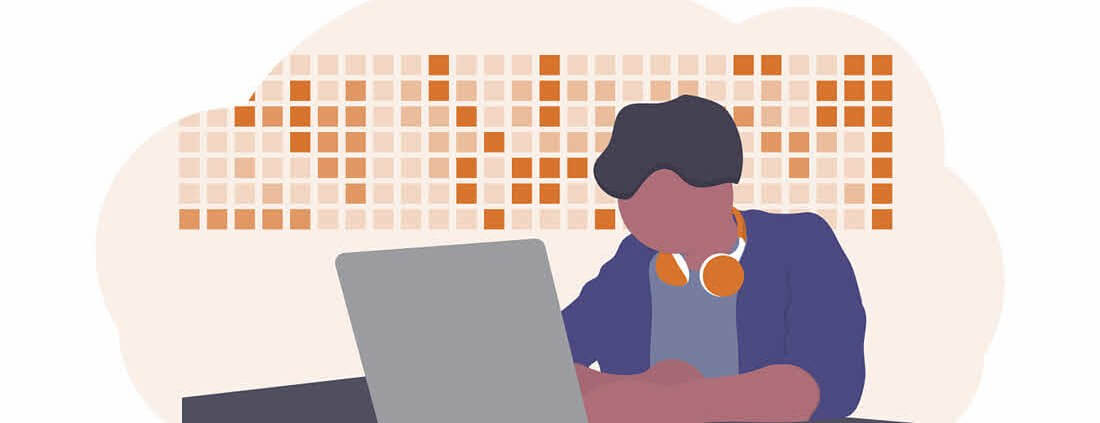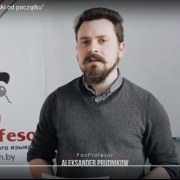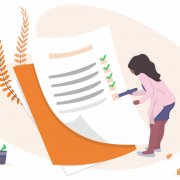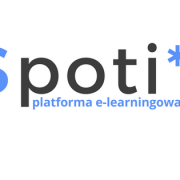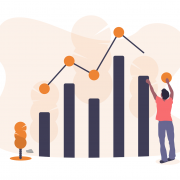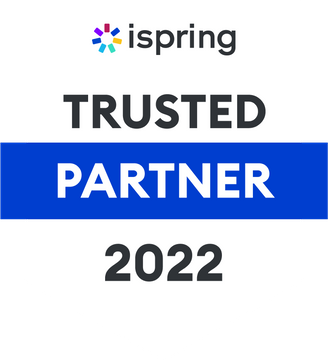Przejścia i adnotacje w programie Camtasia
To druga część serii dotyczącej tworzenia i montażu szkoleń wideo w programie Camtasia. Pierwszą część można znaleźć w tym miejscu.
Transkrypcja wideo.
W tym wideo omówię, w jaki sposób dodawać różne, gotowe elementy zebrane w zakładce „Annotations” oraz jak ustawiać przejścia i animacje obiektów.
Zanim rozpoczniemy, przyjrzyjmy się całemu procesowi montażu nagrań ścieżek audio i wideo w programie Camtasia. Każdy element – taki jak na przykład narracja, nagranie wideo lub zdjęcie – jest dodawany do odpowiedniej ścieżki znajdującej się na osi czasu. Elementy można dowolnie przesuwać, synchronizując ich przebieg. Ścieżki zawierające elementy wizualne, które znajdują się na niższych warstwach, będą przykrywane przez kolejne, znajdujące się wyżej. Element, który teraz przesuwam to wskaźnik osi czasu (po angielsku: playhead). Jak widać, zmiana położenia powoduje również zmianę na oknie podglądu (po angielsku: canvas). Jest to również obszar roboczy, na którym możemy zaznaczać, obracać i przesuwać poszczególne elementy. Z tego obszaru możliwe jest również wywołanie podręcznego menu, które aktywuję za pomocą kliknięcia prawym klawiszem myszki.
Obszar, który jest widoczny w oknie podglądu, będzie dokładnie taki sam jak ostatecznie opublikowany plik wideo.
Nad obszarem podglądu znajduje się pasek rozwijany, umożliwiający przybliżenie lub oddalenie.
Łatwiej będzie zrozumieć działanie poszczególnych funkcji, jeśli omówimy je na przykładzie.
W pierwszym kroku dodamy do nagrania napis. W tym celu z zakładki „Annotations” wybieramy pole tekstowe, które przeciągamy do osi czasu. Jak widać na podglądzie, element pojawił się na górze. Aby zmienić tekst na własny, należy kliknąć dwukrotnie – możliwe jest również dostosowanie rozmiaru poprzez rozciągnięcie w dowolną stronę. Chciałbym, aby napis pojawił się przed odtworzeniem nagrania wideo i narracji. W tym celu zaznaczę oba elementy i przesunę w prawo. Teraz mogę jeszcze dostosować sposób wyświetlania napisu przez zmianę koloru i rodzaju czcionki, koloru tła itd. Zobaczmy teraz przejście między napisem początkowym a nagraniem. Hmmm. Jak widać, przejście nie jest zbyt płynne. Poprawimy to, dodając efekt przejścia, który znajdę w zakładce „Transitions”. Jak widzisz, podczas przeciągania elementu, żółtym kolorem są oznaczone miejsca, w których można zastosować efekt przejścia. Jeśli chcesz zmienić długość przejścia – należy rozciągnąć aktywne pole, jeśli chcesz usunąć efekt – po zaznaczeniu należy kliknąć przycisk „Delete”.
Dla poprawienia efektu dodam jeszcze do napisu efekt animacji. Przechodzę do zakładki „Behaviors”, zaznaczam i przeciągam wybrany efekt na ten element. Zobaczmy, jak to wygląda teraz. Ciekawie, prawda? Efekt animacji może być dostosowany w polu właściwości, gdzie mogę ustawić efekt wejścia, przebiegu i zakończenia animacji. Animację można usunąć, klikając na ikonę krzyżyka.
Teraz dodam jeszcze kolejny napis w środku nagrania. W tym celu ustawię wskaźnik osi czasu w wybranym miejscu, przetnę nagrania, korzystając z funkcji „Split”, którą aktywuję, klikając odpowiednią ikonę: klawisz „S” w systemie Windows lub Cmd+T na Maku. Przesuwam elementy, aby zrobić miejsce na dodanie napisu.
Mogę szybko skopiować i wkleić napis początkowy, ale chciałbym wykorzystać zupełnie nowy element. Wybieram i przeciągam tekst w dymku, tym razem bezpośrednio na okno podglądu, zmieniam tekst. Zauważ, proszę, że nowy napis został dodany dokładnie w miejscu, w którym znajduje się wskaźnik osi czasu. Mogę łatwo zmienić pozycję, przeciągając element w zależności od potrzeb. Podobnie jak poprzednio, w oknie właściwości mogę dostosować wygląd i rozmiar. Teraz dodam efekt animacji z zakładki „Behaviors”, aby ożywić ten element. Pozostało dodanie przejścia, które tym razem dodam od razu na początku i na końcu, przeciągając efekt na środek elementu. Na zakończenie dodam jeszcze strzałkę, która wskaże istotny dla nagrania obszar. Jak widać, elementy mogę również obracać. Dostosuję wygląd tak jak poprzednio oraz dodam kolejną animację. Wygląda całkiem dobrze, prawda?
Szkolenia przygotowane w programie Camtasia można łatwo opublikować na platformie Spoti.
Zapraszam na 20 minutowe, bezpłatne spotkanie w wirtualnym pokoju, podczas którego omówimy możliwości współpracy.