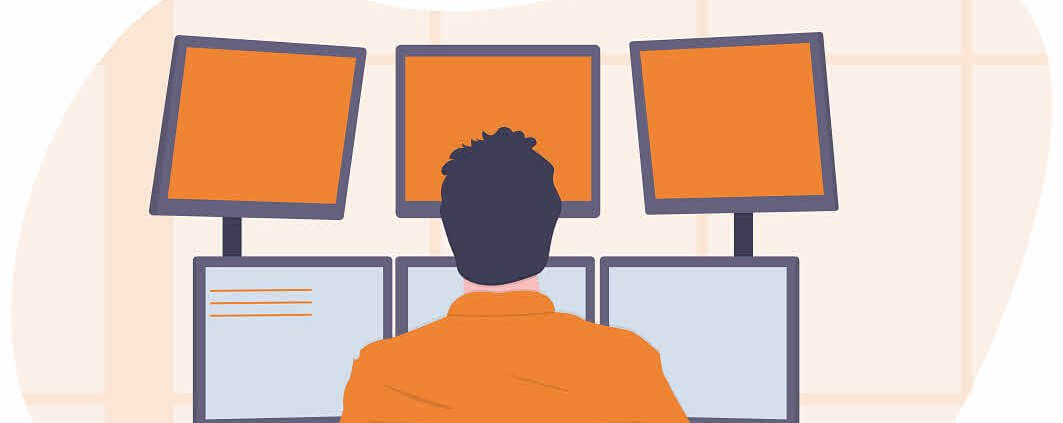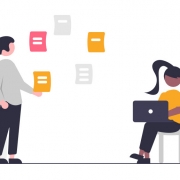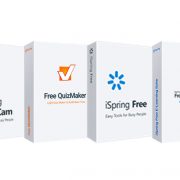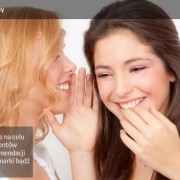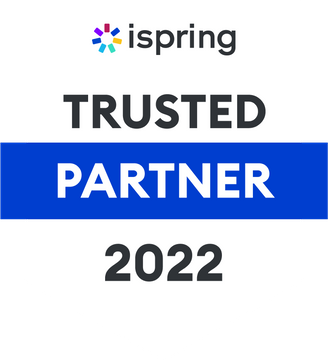Jak dodawać animacje i efekty do szkoleń e-learningowych w Camtasia?
W tym poradniku nauczysz się wykorzystywać efekty oraz animacje.
Animacje mogę dodać przez przeciągnięcie na oś czasu z zakładki „Animations”. Wyświetlają się one jako strzałki – mogę zmieniać ich początek, koniec oraz długość. Możliwe jest również skopiowanie i wklejenie animacji w innym miejscu. Aby ją usunąć, wystarczy nacisnąć „Delete”. Ustawienia animacji można edytować we właściwościach. Możliwa jest zmian rozmiaru, lokalizacji, obrotu, przezroczystości itd.
Omówię to na przykładzie. Moim zadaniem będzie przygotowanie instrukcję wideo, w którym zaprezentuję proces logowania do konta Google. Jak widzisz, jeśli widoczny jest pełny ekran, formularz logowania nie jest zbyt widoczny, warto zrobić zbliżenie. W tym celu przeciągam animację na oś czasu i wykorzystuję opcję „Scale”. Jeżeli ustawię zbyt duże przybliżenie, obraz będzie rozmazany.
Aby ułatwić odnalezienie dokładnego miejsca, w którym powinno rozpocząć się przybliżanie, warto powiększyć oś czasu za pomocą suwaka lub symboli „plus” i „minus”. Aby przywrócić widok do domyślnej wielkości, wystarczy kliknąć na lupę. Od tego miejsca zbliżenie będzie aktywne, w ten sposób łatwiej będzie skupić uwagę widza na kolejnej czynności, jaką jest wgrywanie przykładowego pliku na dysk Google. Aby podkreślić wykonywaną czynność, wystarczy dodać animację, a następnie przesunąć obraz w taki sposób, aby był najbardziej widoczny. Teraz dodam końcową animację, która pokaże cały obszar. Mogę również użyć przycisku „Reset”, aby przywrócić widok do domyślnych ustawień.
W zakładce „Visual Effects” znajdziesz również szereg ustawień, które mogą okazać się pomocne w tworzeniu nagrań.
Efekty mogą przyspieszyć odtwarzanie wybranej części nagrania wideo, dodać interaktywne odnośniki, a nawet usuwać lub zmieniać kolory w materiale. Efekty dodajemy tak jak animacje, przeciągając je na oś czasu. Jednak są one przypisywane dla całego fragmentu.
Na przykład: proces wczytywania pliku na dysk trwa dość długo i nie jest istotny dla instrukcji, którą przygotowuję. Z tego powodu wykorzystam funkcję „Clip speed”, która przyspieszy odtwarzanie tego fragmentu. Zacznę od wycięcia tej części nagrania, a następnie zwiększę prędkość przez przeciągnięcie efektu „Clip Speed”. W prawym dolnym rogu pojawi się ikonka, za pomocą której mogę ustalić nowy czas trwania. Im krótszy, tym tempo odtwarzania będzie szybsze. Edycja ustawień możliwa jest również w zakładce „Właściwości” po prawej stronie. Aby zakończyć, zaznaczę pozostałą część filmu i połączę go z przyśpieszonym fragmentem. Jeśli jest więcej elementów, nie muszę zaznaczać wszystkich, wystarczy zaznaczyć pierwszy i przytrzymać klawisz „Shift” podczas przeciągania. Zobaczmy, jak to wygląda po zmianach.
Zapraszam na 20 minutowe, bezpłatne spotkanie w wirtualnym pokoju, podczas którego omówimy możliwości współpracy.